reCaptcha, developed by Google, is an essential tool to protect websites and applications from suspicious activities performed by robots or automated bots. Toolcie uses the invisible version of reCaptcha, which aims to make the user experience smoother by avoiding users to fill out forms or check boxes. However, some users may encounter issues where reCaptcha frequently asks them to complete a puzzle. In this article, we will explore the possible causes of this behavior and provide solutions to minimize these repetitive requests.
1. Use of VPN or Proxies
The use of VPN or proxies can be one of the main reasons why reCaptcha frequently asks to complete a puzzle. These tools modify the user's IP address, which can be interpreted as suspicious activity by reCaptcha. If you are using a VPN or proxy, try temporarily disabling them to see if it resolves the issue.
2. Suspicious Browsing History or Previous Activities
reCaptcha relies on various factors to determine if a user is a human or a bot. If your browsing history is considered suspicious or if you have performed suspicious activities on other websites and applications, reCaptcha may be more strict in asking you to complete a puzzle frequently. Also, avoid clearing your browsing history too frequently or using private browsing sessions as it can prevent reCaptcha from having the necessary information to evaluate your activity and may result in repetitive requests to complete a puzzle. In such cases, ensure that your browsing history is clean by avoiding visiting malicious websites or using suspicious browser extensions.
3. Rapid or Unusual Browsing Activity
If you are navigating quickly through the application or if your browsing actions are deemed unusual, reCaptcha may ask you more frequently to complete a puzzle to confirm that you are a legitimate user. Try to navigate in a more regular manner and avoid excessive or rapid clicking.
4. Blocking cookies, scripts, or ad blockers
Cookies, scripts, and ad blockers can also have an impact on the functioning of reCaptcha. If you have blocked cookies, scripts, or have an ad blocker enabled in your browser settings, it may result in frequent requests to complete a puzzle. Ensure that cookies and scripts are enabled for the Toolcie application to facilitate reCaptcha validation.
Additionally, if you are using an ad blocker, it may interfere with the elements necessary for the proper functioning of reCaptcha. In such cases, you can try temporarily disabling your ad blocker to see if it resolves the issue.
5. Try using a different browser or device
If you are still experiencing issues with reCaptcha, and the previously mentioned solutions haven't resolved the problem, you can try using a different web browser or device. Sometimes, specific browser configurations or extensions can interfere with the functioning of reCaptcha. By using a different browser or trying with another device, you can determine if the problem is related to a specific configuration of your browser or device. This can help you identify the source of the problem and find an appropriate solution.
![]() “Discount” checkbox, then complete the fields described above.
“Discount” checkbox, then complete the fields described above.![]() to add the discount.
to add the discount.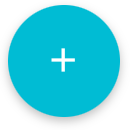 button, then on the “Discount”
button, then on the “Discount” ![]() button.
button.![]() to deactivate the option. Once the discount is inserted, move it to apply it to the desired position.
to deactivate the option. Once the discount is inserted, move it to apply it to the desired position.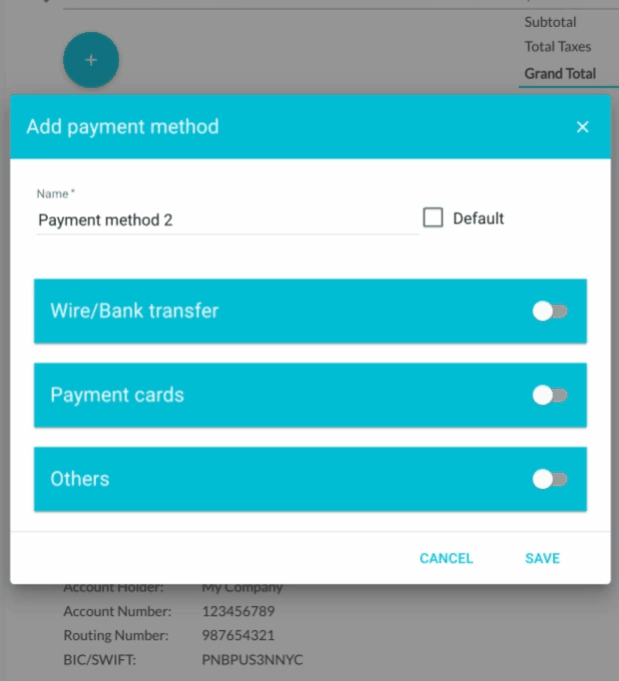
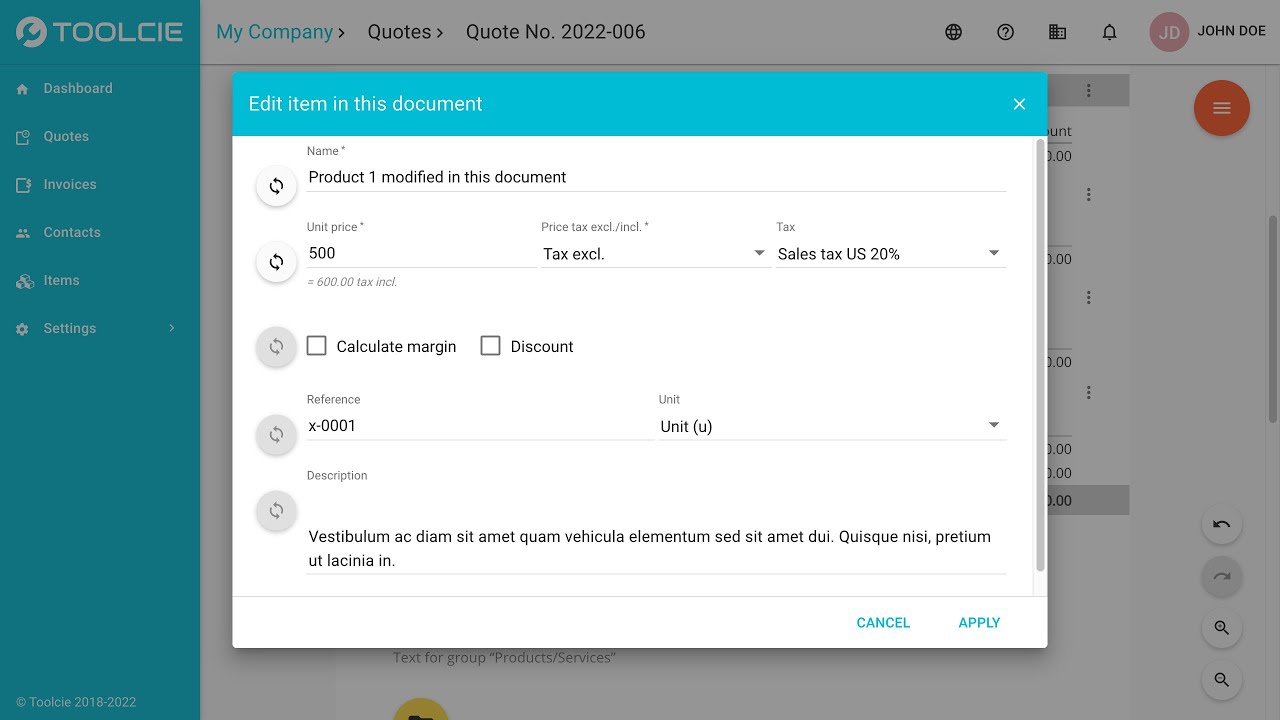
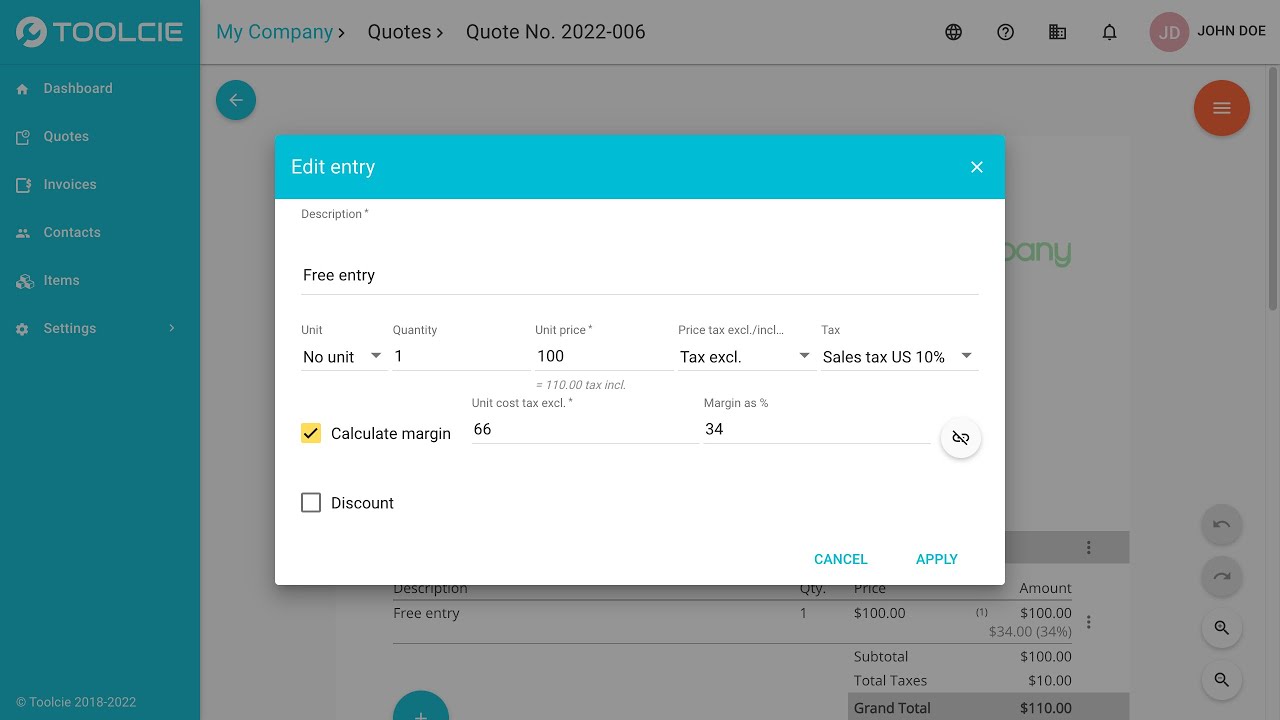
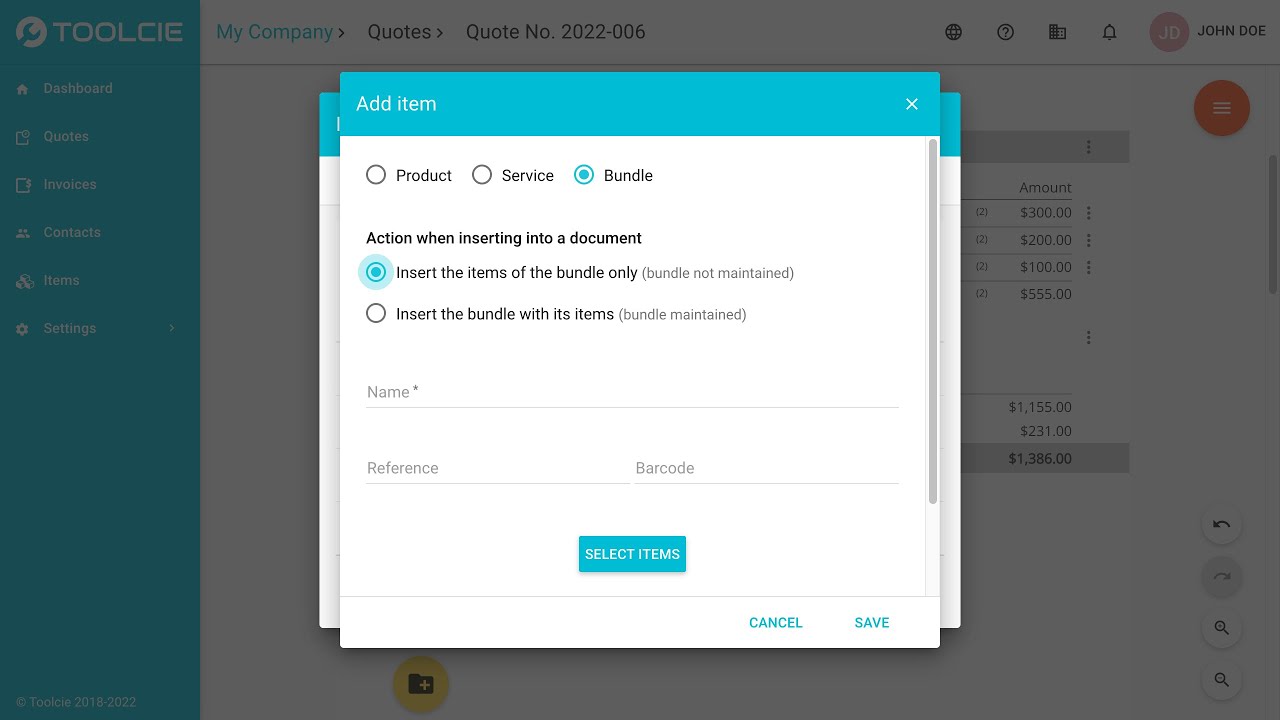
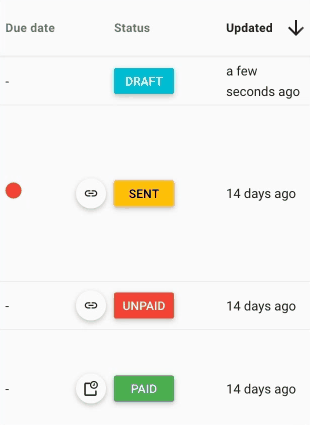
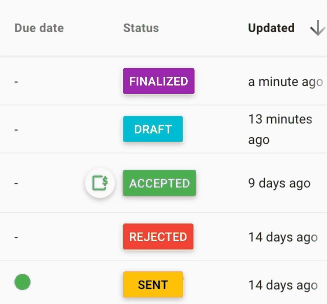

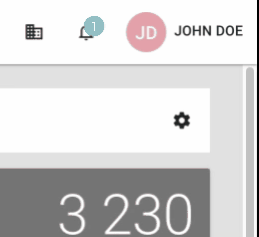
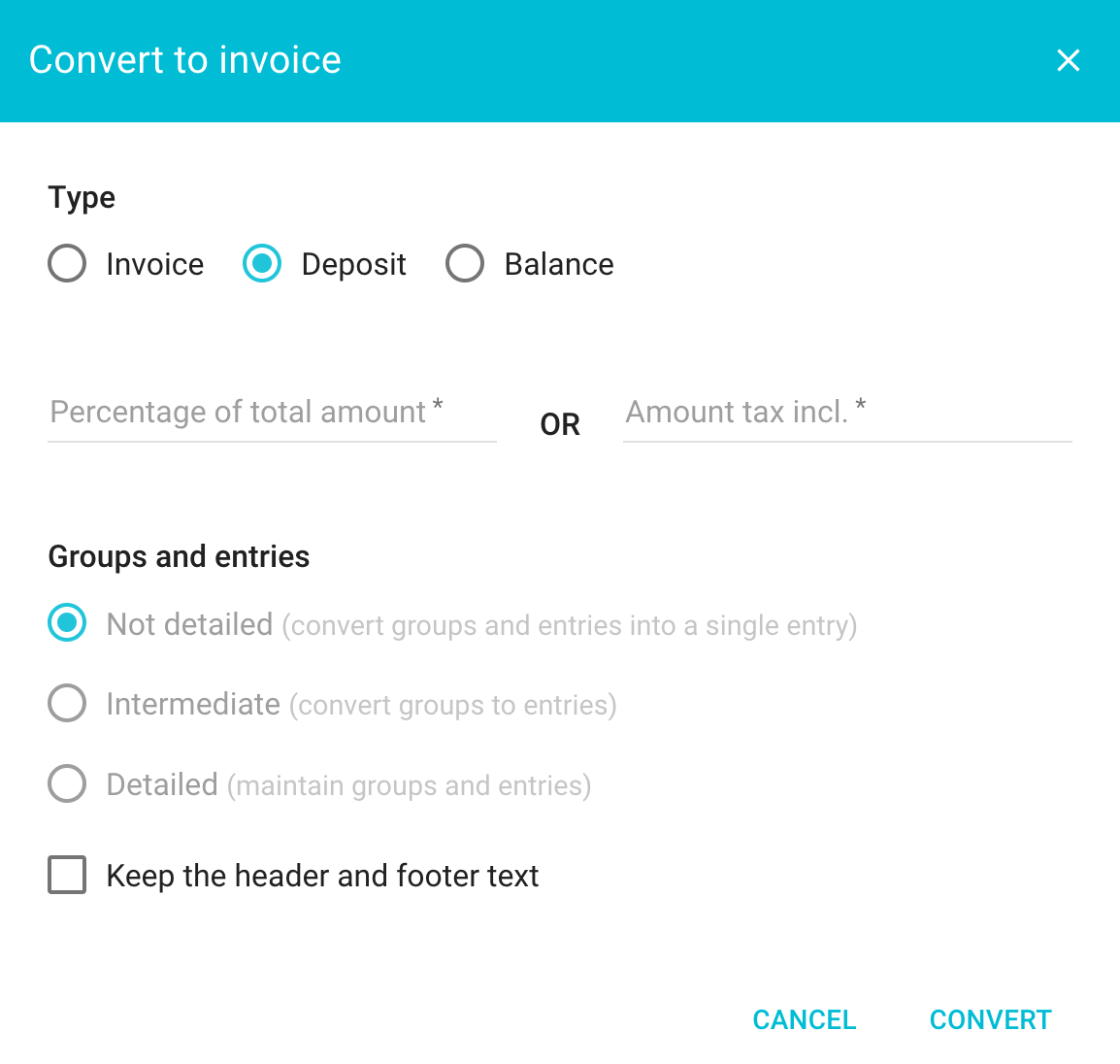
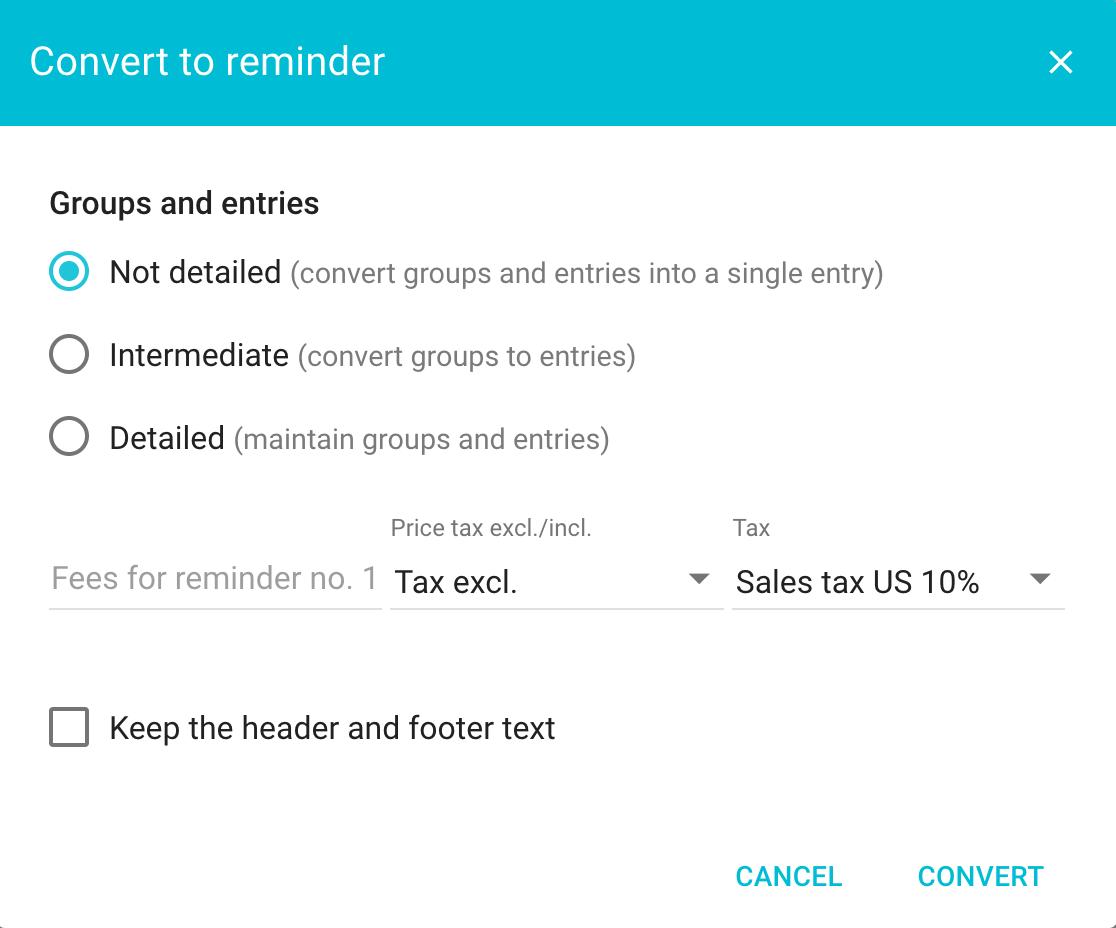
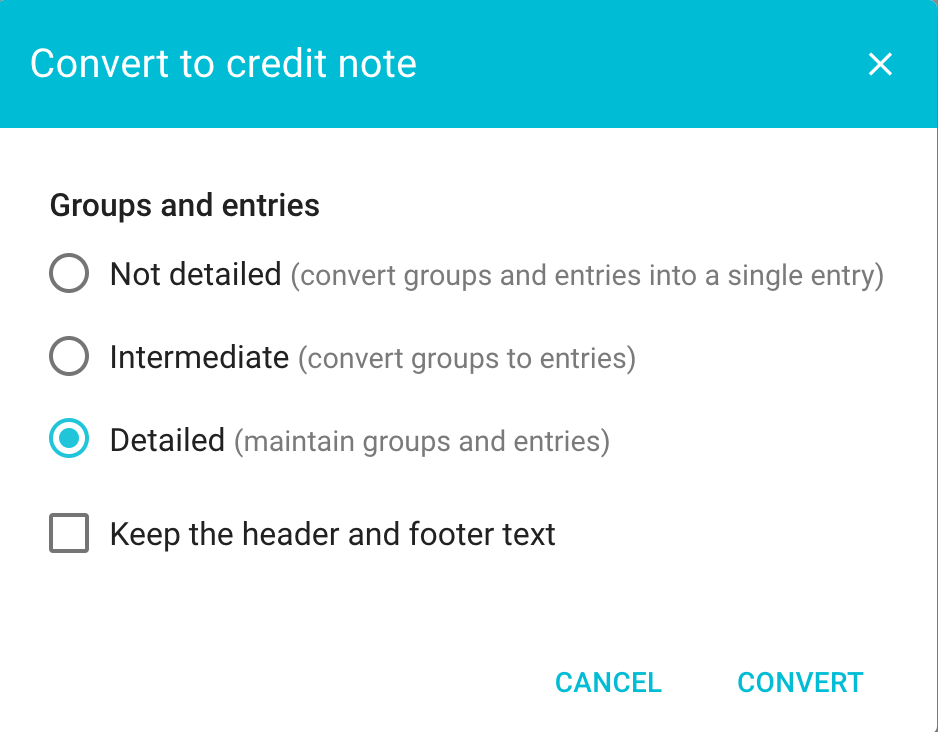
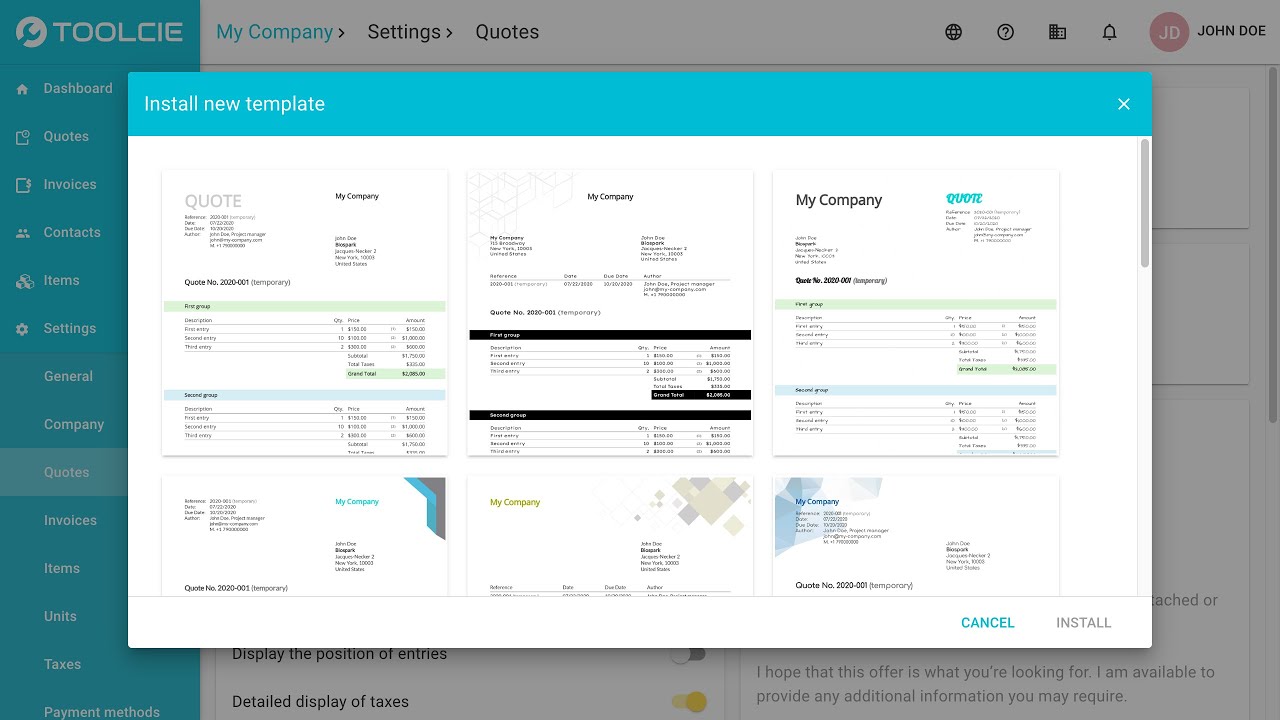
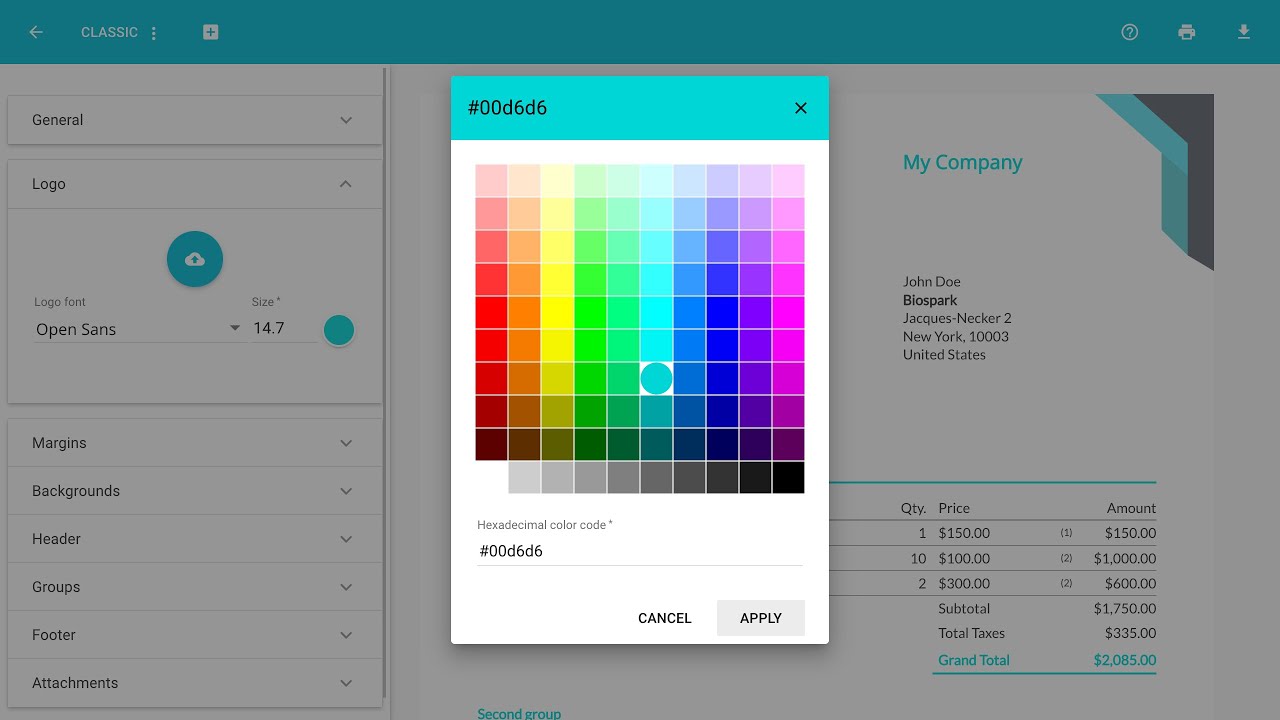
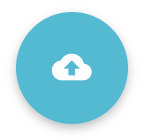 .
.