How do I complete a bulk import and export of items?
Toolcie allows you to do a bulk import and export of your products and services.
Before starting
Here is what you need to know before starting this process:
- To carry out this process, you must use a spreadsheet in an application such as Microsoft Excel or Google Sheets, saved or exported as a comma-separated values (CSV) file.
See how to do this with Microsoft Excel - Importing is limited to 500 lines. If you have more than 500 items, please import them in several batches.
Bulk importing items
To import new products or services, in the items section, click on the import ![]() button. When the dialog box opens, click on the link to download a sample file. Once you’ve filled in the file, import it using the upload button
button. When the dialog box opens, click on the link to download a sample file. Once you’ve filled in the file, import it using the upload button 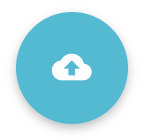 .
.
Bulk updating items
To update products or services, use the sample file described in the previous section or the export file from the next section.
The import process will determine if a new item is being added or if an existing item is being updated based on the following fields:
- Reference
- Barcode
- Item name
Bulk exporting items
To export products or services, in the items section, check the ![]() boxes for the items that you want to export, then click on the export
boxes for the items that you want to export, then click on the export ![]() button.
button.
Fixing CSV file display issues
If your CSV file appears broken or incorrectly formatted when opened, it may be due to an incorrect column separator or encoding. Here are some checks to perform:
- Column separator: Make sure your spreadsheet software uses a comma (",") as the separator instead of a semicolon (";").
- In Excel, open the CSV file directly. If the columns are not correctly separated, use the "Text to Columns" function in the Data tab and select Comma as the delimiter.
- In Google Sheets, when opening the file, select Comma as the separator in the import options. - File encoding: The CSV file is saved in UTF-8 to ensure compatibility with special characters.
- If some characters do not display correctly, check that your spreadsheet software is opening the file using UTF-8 encoding.
- In Excel, use "Open" and select "UTF-8 Encoding" if prompted.
- In Google Sheets, UTF-8 encoding is automatically supported when opening the file. - Quick check: If the data does not display correctly, you can open the CSV file with a text editor (Notepad++, VS Code…) to verify that it is encoded in UTF-8 and that the columns are separated by commas.
If issues persist, try opening your file with a different spreadsheet application or using an online conversion tool.
For more information on opening CSV files in Excel, check the official Microsoft documentation: View Microsoft documentation .