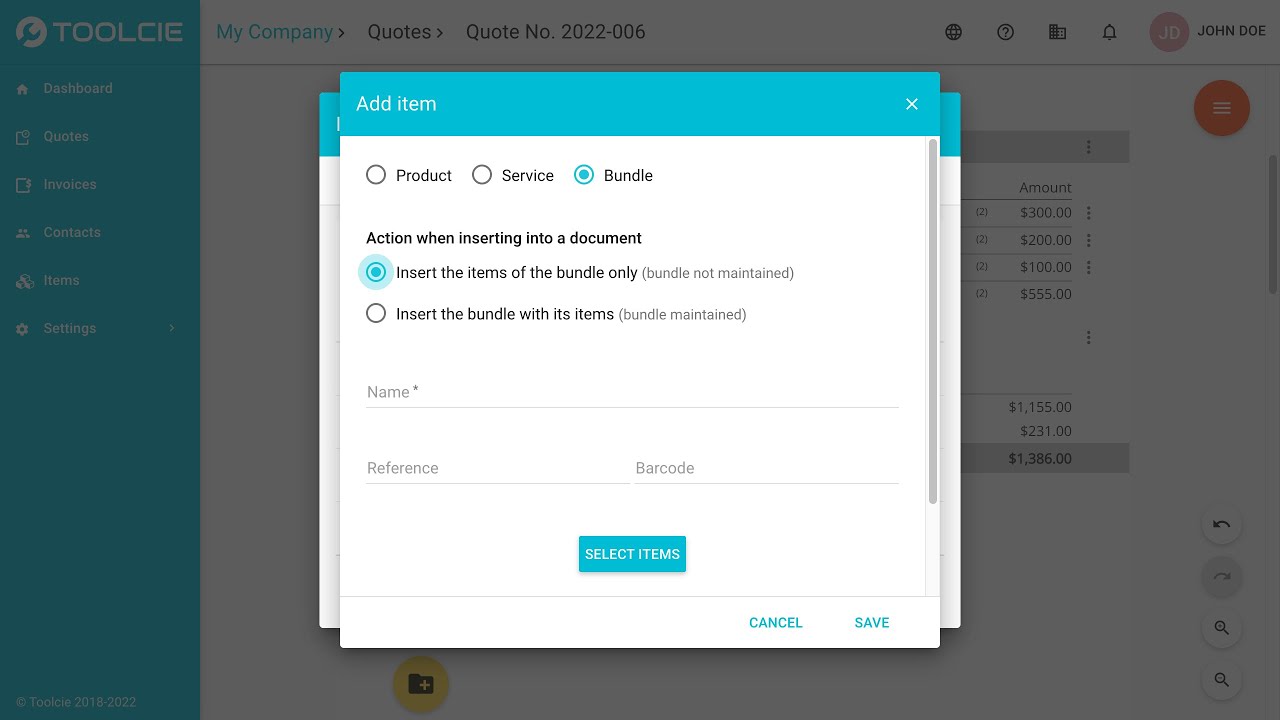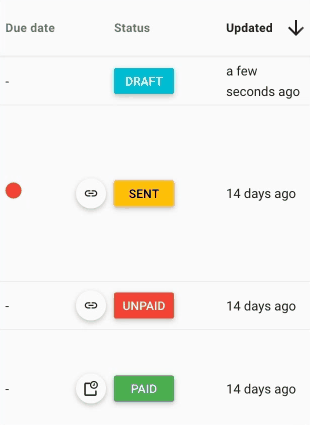Toolcie allows you to send your quotes, invoices, and other emails using different email providers. This guide explains how to choose and configure the sending method that best suits your needs.
1. Accessing the sending settings
To configure your email sending provider, click on your name or profile picture at the top right of the app, then select:
Personal Settings > Email Sending
Sending settings are user-specific. If multiple people use the same Toolcie account, each person will need to configure their own sending method.
2. Available sending methods
Toolcie offers several sending options:
Toolcie (default)
By default, emails are sent through Toolcie’s servers. In this case:
No setup is required to use this method. However, deliverability may not be as optimal as when using your own provider.
Google (Gmail)
This option allows you to send emails from your own Gmail account, which significantly improves deliverability and builds trust with your recipients.
To enable this method:
- Click the “Log in with Google” button
- Follow the login steps and authorize Toolcie to send emails on your behalf
- Once connected, your Gmail address will appear as the sender
You can revoke access at any time from your Google account settings.
Advanced mode (SMTP)
This method lets you use a custom SMTP server (e.g., Google Workspace, Outlook 365, Zoho, OVH, IONOS, etc.). It’s ideal if you use a professional domain.
To configure SMTP sending, you will need to provide the following information:
- Username (email address or login ID)
- Password associated with the account
- Host name (e.g., smtp.your-domain.com)
- Port (commonly 465 for SSL, 587 for TLS)
- Encryption: None, SSL, or TLS
Don’t hesitate to contact your email provider to obtain this information.
After entering the details, click the “Test this configuration” button. A test email will be sent to your own address. Once received, click “Confirm” to activate SMTP sending.
3. If you run into any issues
If you're experiencing connection or sending issues, double-check the information you provided (especially the password or port) or contact your email provider’s support.
You can also read our article: Best practices to improve email deliverability.
![]() then click “Convert to invoice”
then click “Convert to invoice” ![]() .
.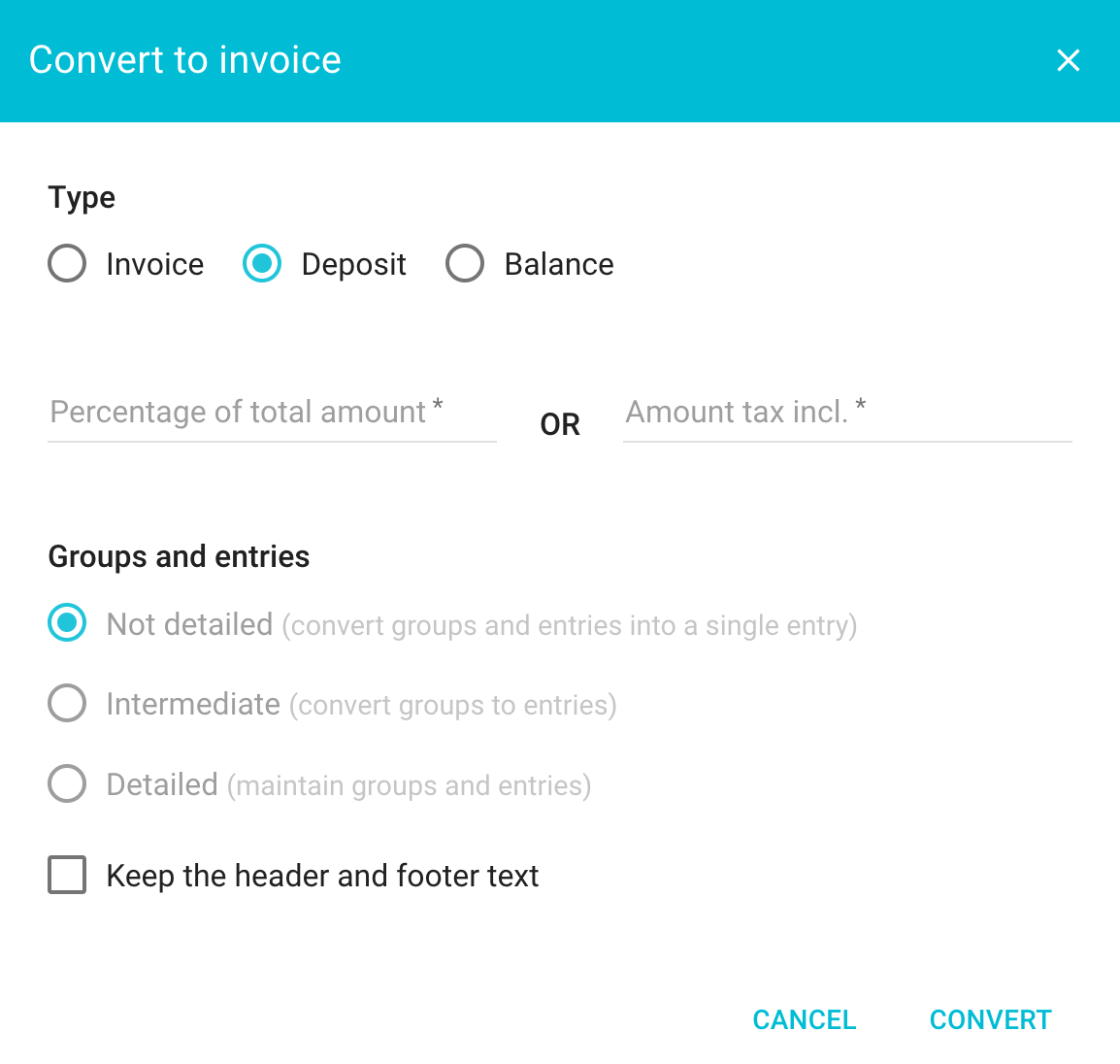
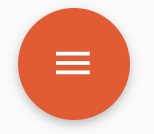 then click the “Recurring invoice”
then click the “Recurring invoice” 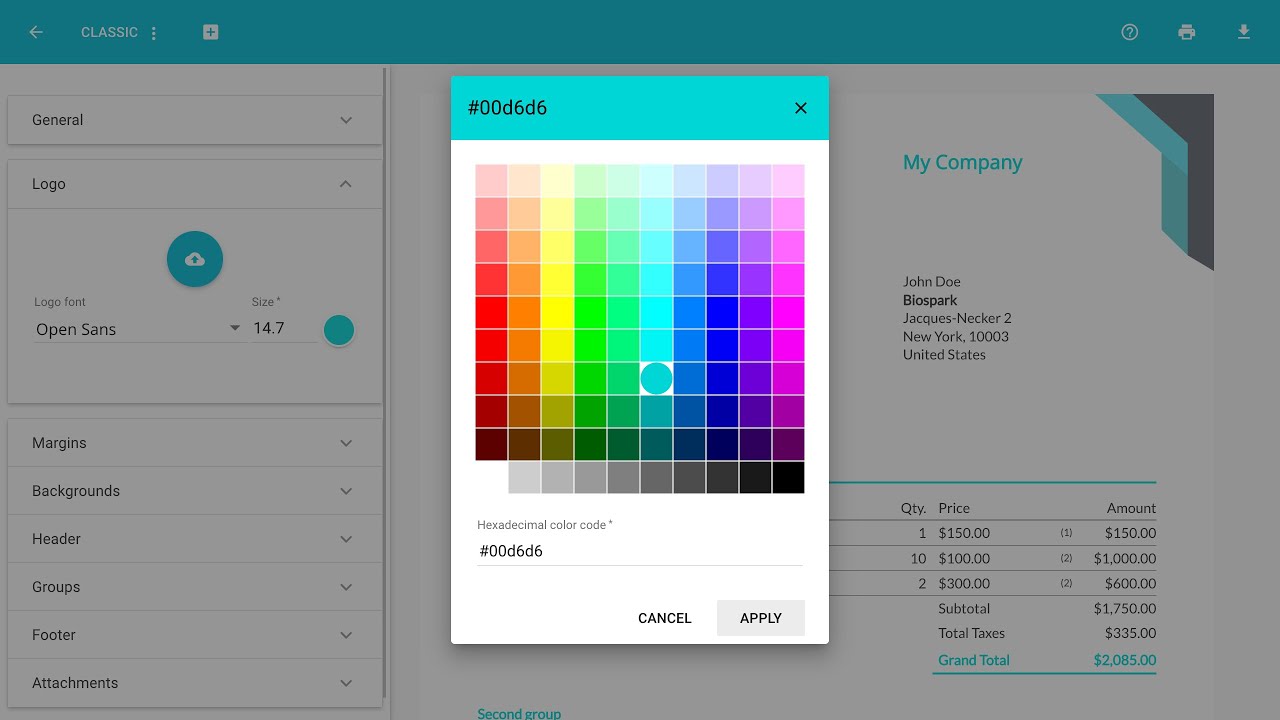
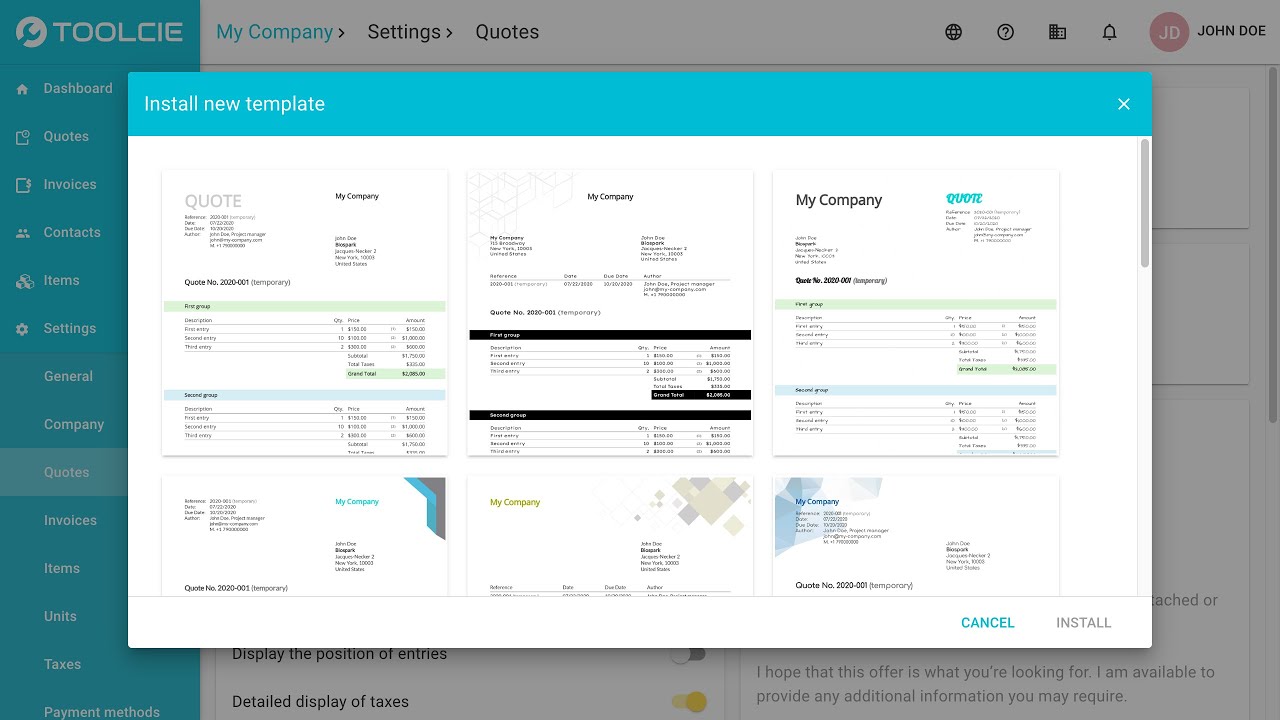
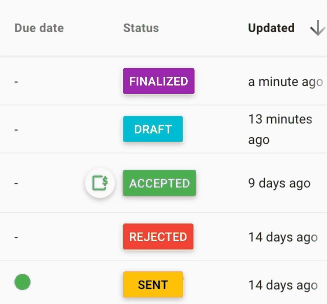
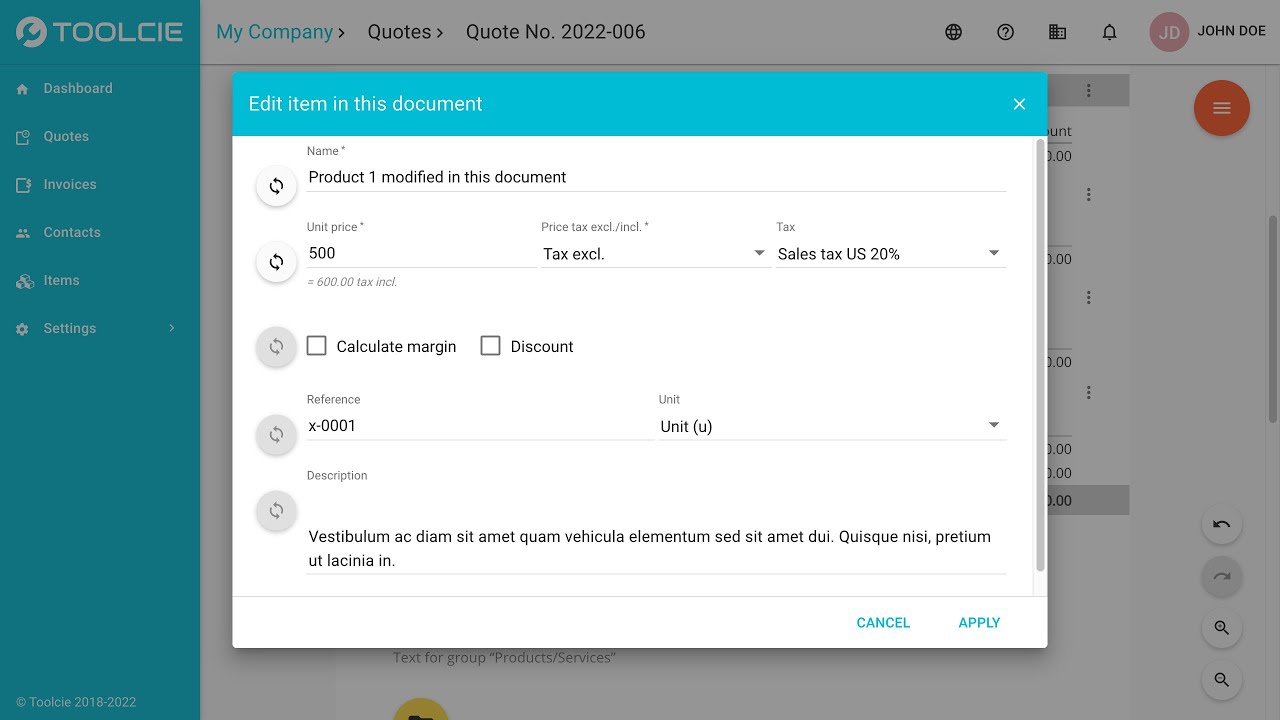
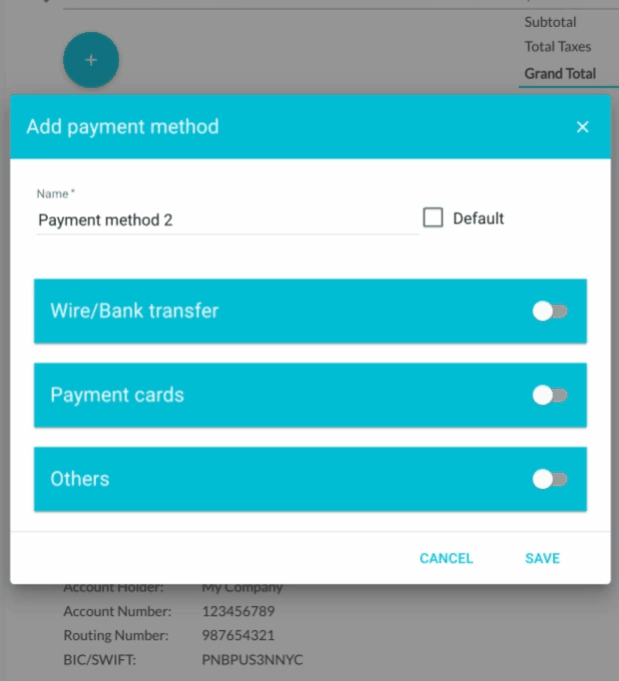
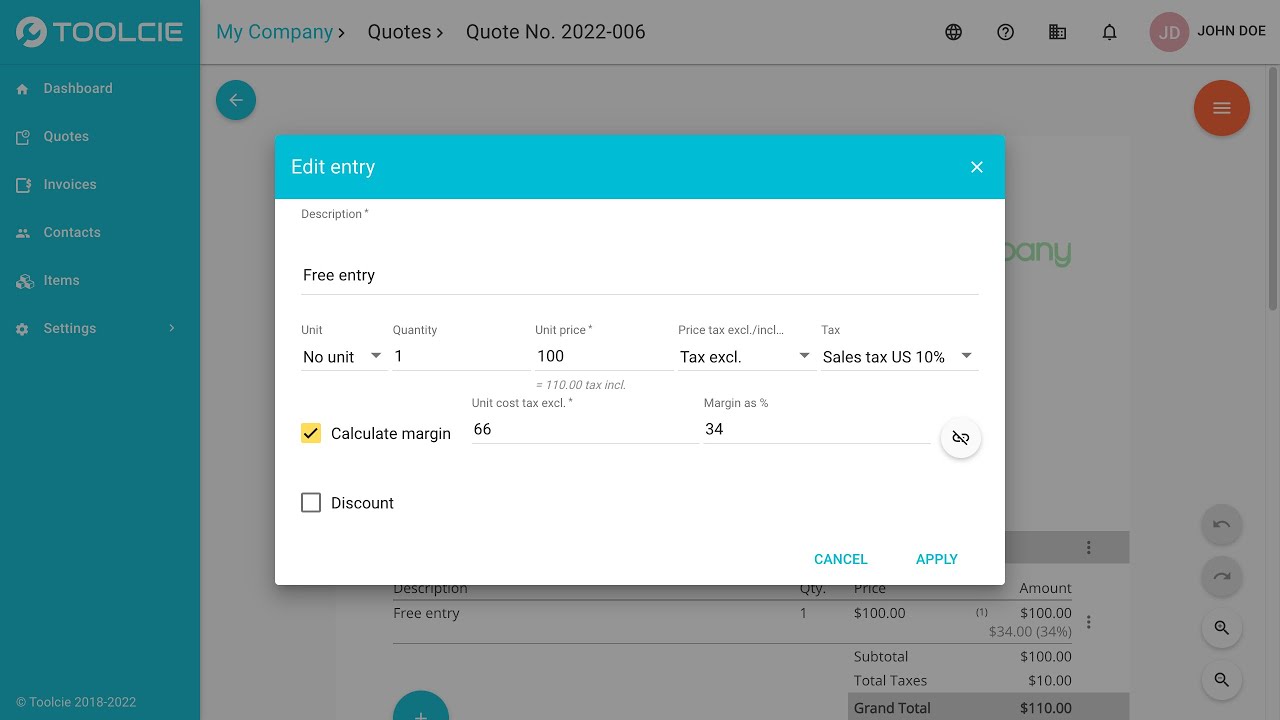
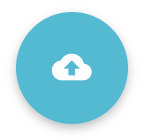 .
.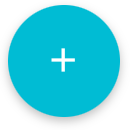 button, then click the “Discount”
button, then click the “Discount”