Comment importer et exporter des contacts en masse ?
Toolcie permet d'importer et d'exporter en masse vos prospects et vos clients.
Avant de commencer
Voici ce qu'il faut savoir avant de commencer ce processus :
- Afin de réaliser ce processus, vous devrez utiliser une feuille de calcul dans un tableur comme Microsoft Excel ou Google Sheets, enregistrée ou exportée en tant que fichier (CSV) aux valeurs séparées par des virgules.
Voir comment faire avec Microsoft Excel - L'import est limité à 500 lignes. Si vous avez plus que 500 contacts, veuillez les importer en plusieurs fois.
Import de contacts en masse
Pour importer de nouveaux contacts, dans la section contacts, cliquez sur le bouton importer ![]() . Une fois la boîte de dialogue ouverte, cliquez sur le lien pour télécharger un fichier d'exemple. Une fois le fichier complété, importez ce dernier via le bouton télécharger
. Une fois la boîte de dialogue ouverte, cliquez sur le lien pour télécharger un fichier d'exemple. Une fois le fichier complété, importez ce dernier via le bouton télécharger 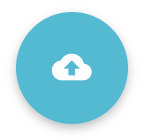 .
.
Mise à jour de contacts en masse
Pour mettre à jour des contacts, utilisez le fichier d'exemples décrit dans le chapitre précédent ou le fichier d'export du chapitre suivant.
L'import déterminera s'il s'agit d'un nouveau contact à ajouter ou d'un contact existant à mettre à jour en se basant sur les champs suivants :
- Nom de l’entreprise
- Code postal
- Pays
Export de contacts en masse
Pour exporter des contacts, dans la section contacts, cochez ![]() les contacts que vous souhaitez exporter puis cliquez sur le bouton exporter
les contacts que vous souhaitez exporter puis cliquez sur le bouton exporter ![]() .
.
Résolution des problèmes d'affichage du fichier CSV
Si votre fichier semble mal formaté lors de son ouverture, cela peut être dû à une mauvaise configuration du séparateur ou de l'encodage. Voici quelques vérifications à effectuer :
- Séparateur de colonnes : Assurez-vous que votre tableur utilise la virgule (« , ») comme séparateur et non le point-virgule (« ; »).
- Sous Excel, ouvrez le fichier CSV directement. Si les colonnes ne sont pas bien séparées, utilisez la fonction « Convertir » dans l'onglet Données et sélectionnez la virgule comme délimiteur.
- Sous Google Sheets, lors de l'ouverture du fichier, sélectionnez « Virgule » comme séparateur dans les options d'importation. - Encodage du fichier : Le fichier CSV est enregistré en UTF-8 pour assurer une compatibilité maximale avec les caractères spéciaux.
- Si certains caractères s'affichent mal, vérifiez que votre tableur ouvre bien le fichier en UTF-8.
- Sous Excel, utilisez « Ouvrir » et sélectionnez « Encodage UTF-8 » si demandé.
- Sous Google Sheets, l'encodage UTF-8 est pris en charge automatiquement lors de l'ouverture. - Vérification rapide : Si les données ne s'affichent pas correctement, vous pouvez ouvrir le fichier CSV avec un éditeur de texte (Notepad++, VS Code…) pour vérifier qu'il est bien encodé en UTF-8 et que les colonnes sont bien séparées par des virgules.
Si les problèmes persistent, essayez d'ouvrir votre fichier avec une autre application de tableur ou un outil en ligne.
Pour plus d’informations sur l’ouverture des fichiers CSV dans Excel, consultez la documentation officielle de Microsoft : Voir la documentation Microsoft .