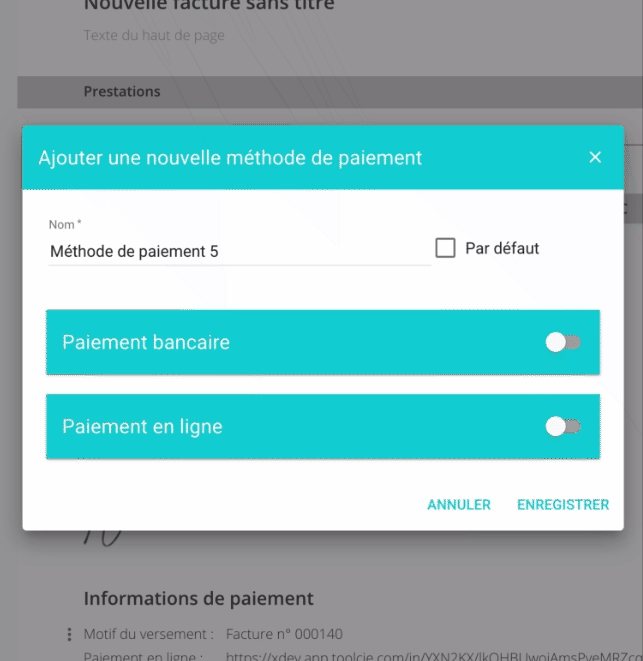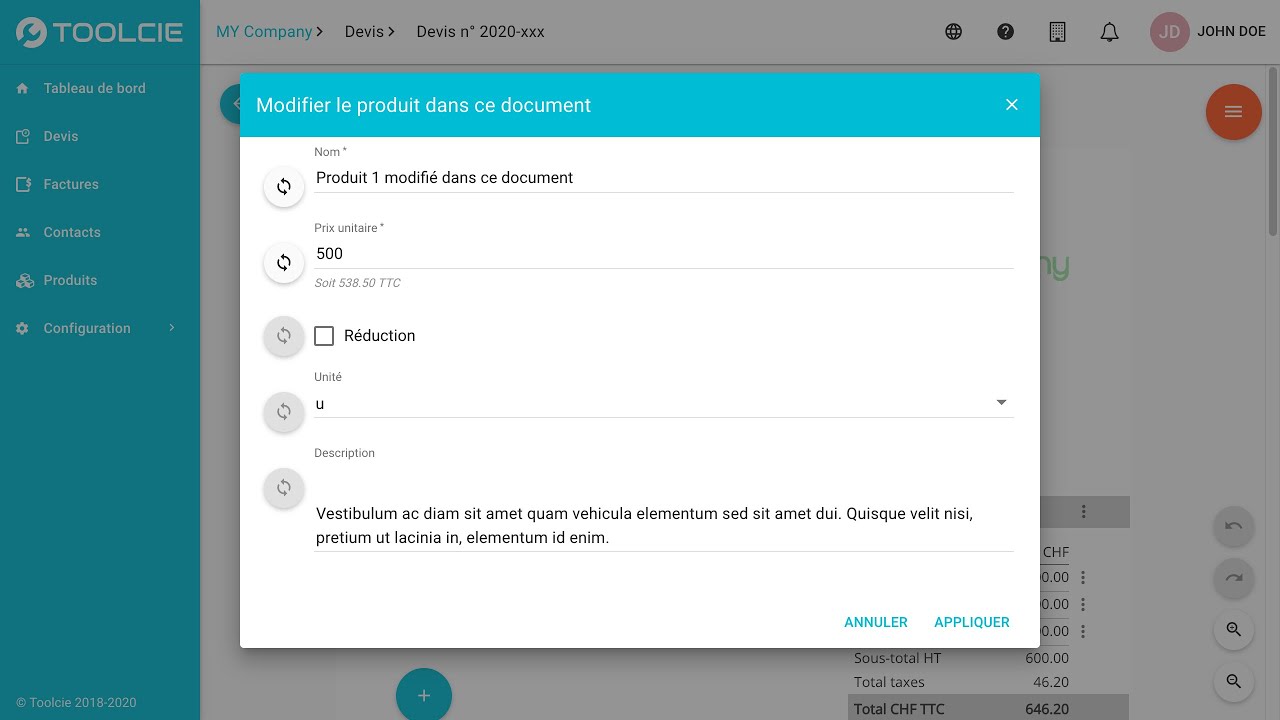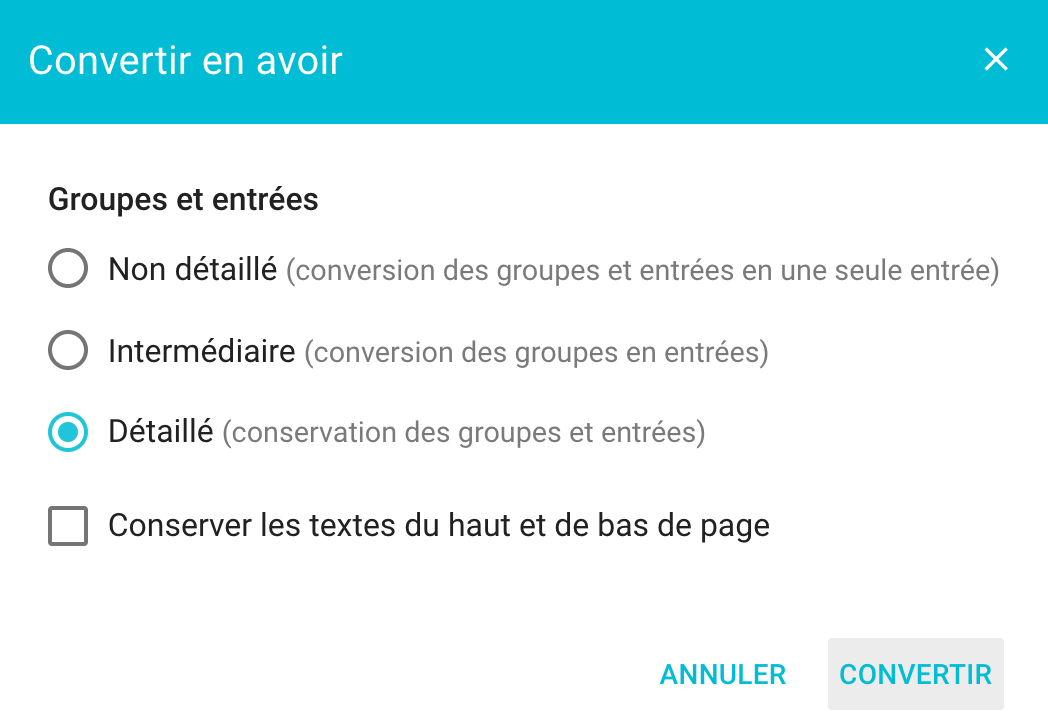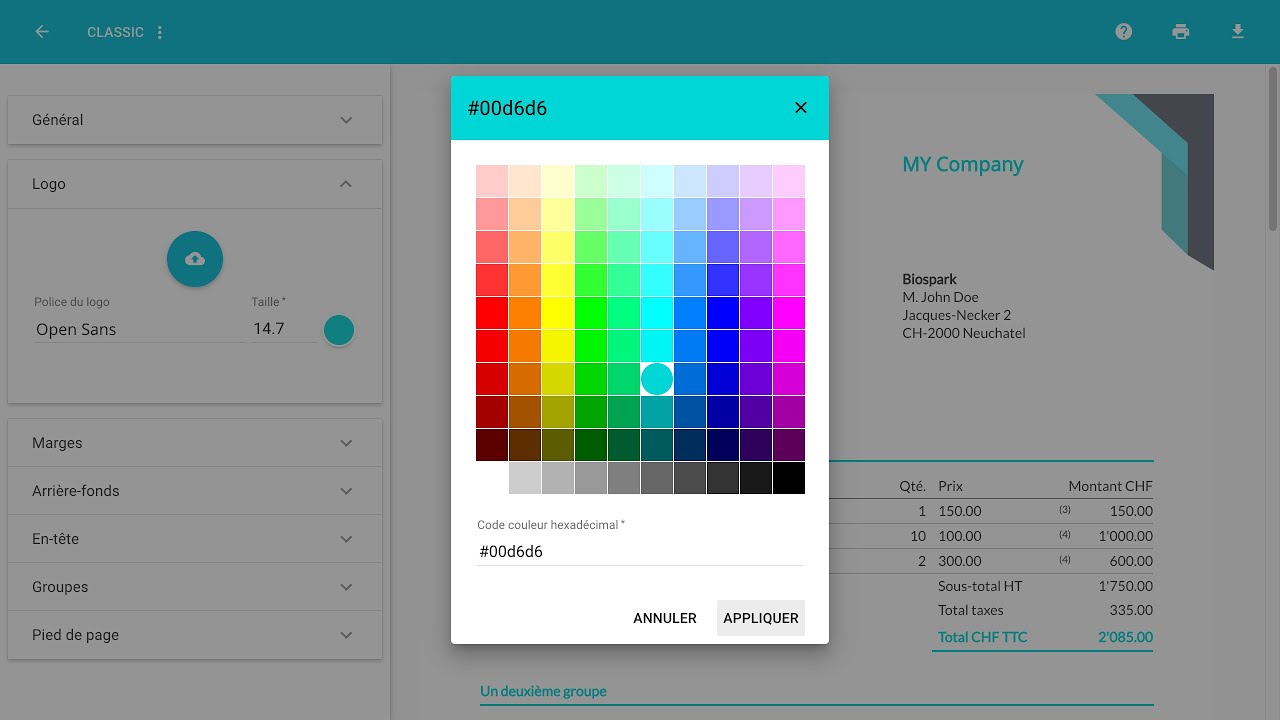
Comment personnaliser un modèle de mise en page pour vos devis et factures ?
Avec Toolcie, vous pouvez entièrement personnaliser vos modèles de mise en page pour vos devis et factures.
Vous pouvez entre autre personnaliser les choses suivantes :
- polices des textes et titres
- couleur des textes, des arrière-fonds et des bordures
- définir la taille de vos textes
- changer l'emplacement des éléments ou les cacher
- définir un arrière-fond pour le haut de page et le bas de page ainsi que définir un motif d'arrière-fond général
- définir l'emplacement précis pour l'affichage de l'adresse du client
- ajouter et modifier la taille de votre logo
- insérer une pièce jointe avant et après vos documents afin d'ajouter une page de couverture ou encore la plaquette de présentation de votre entreprise
- choisir parmi plus de 14 modèles prêts à l'emploi
- définir un modèle pour vos devis et pour vos factures de manière distincte
- et bien d'autres choses encore...
Vous pouvez personnaliser vos modèles de mise en page via le menu :
- Paramètres > Devis > Modèle de mise en page (liste déroulante)
- Paramètres > Factures > Modèle de mise en page (liste déroulante)
Vous pouvez également y accéder en mode édition d'un devis ou facture en cliquant sur : Paramètres > Modèle de mise en page (liste déroulante).
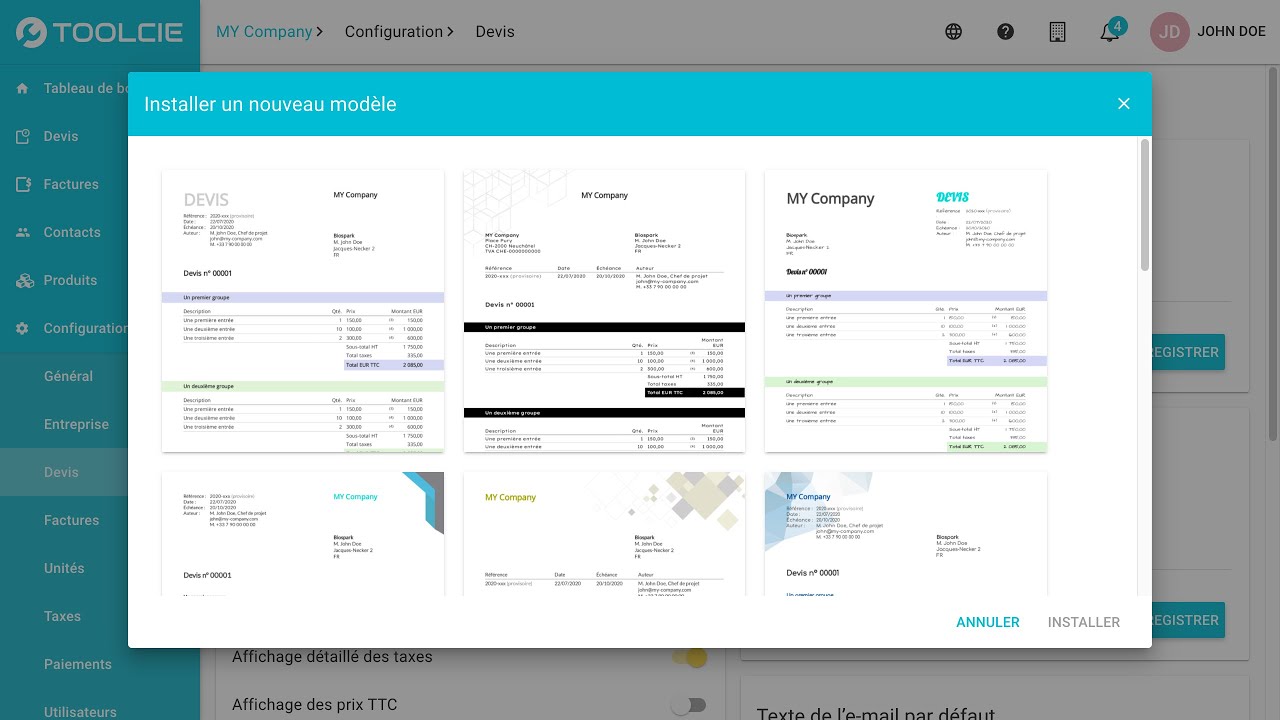
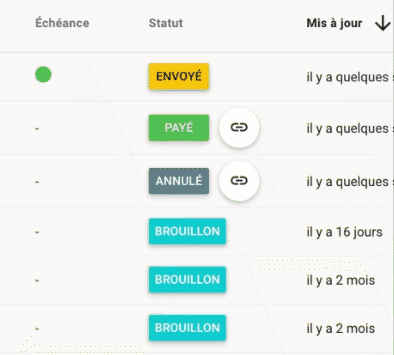
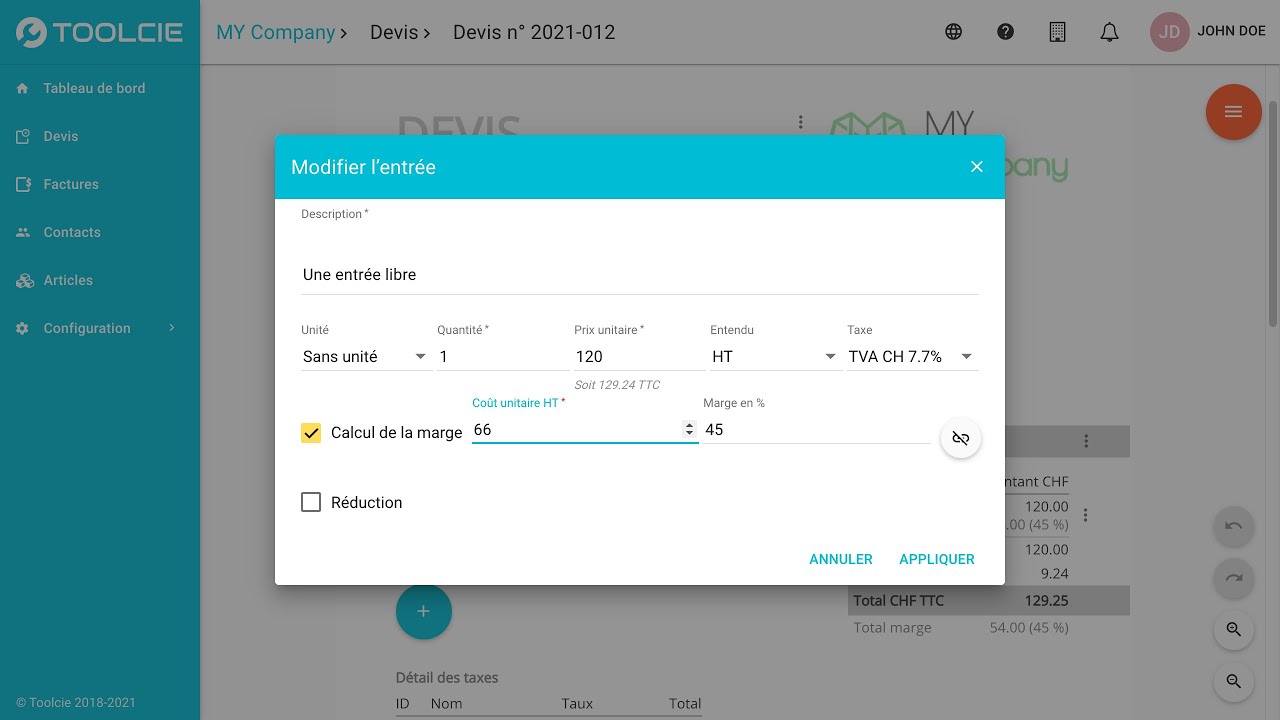
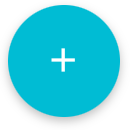 puis sur le bouton « Réduction »
puis sur le bouton « Réduction » 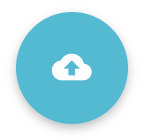 .
.