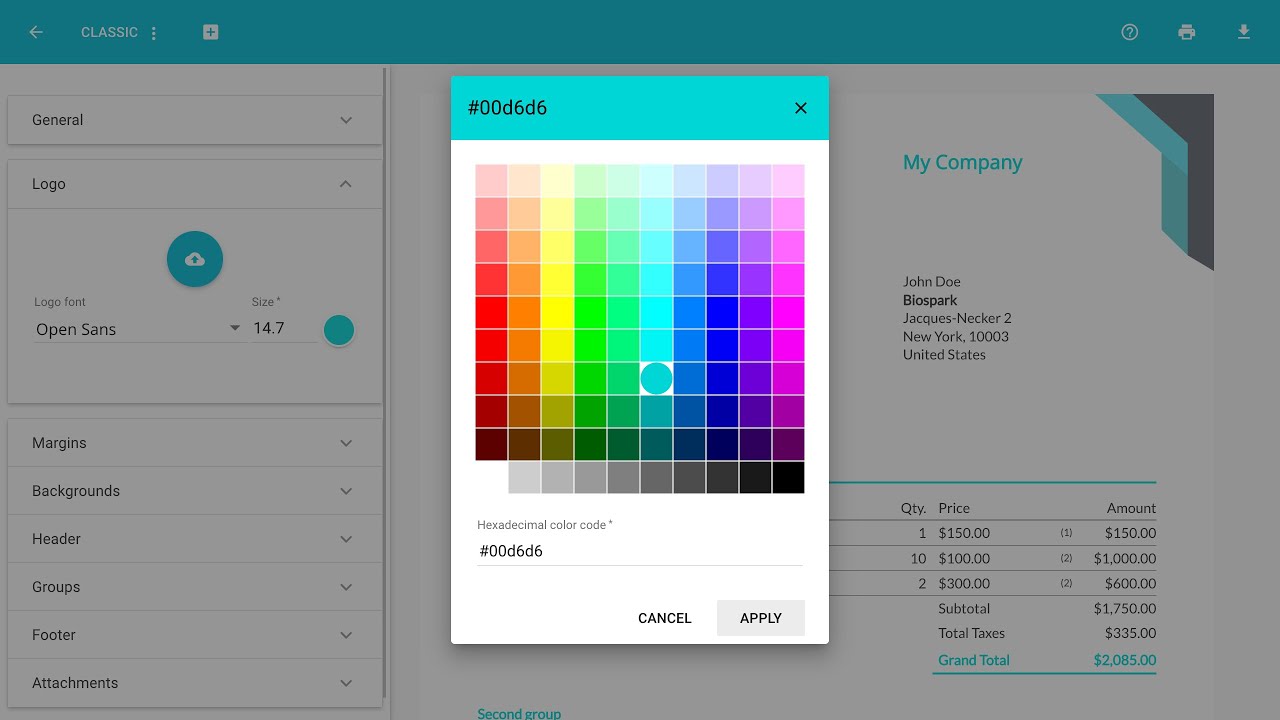
How do I customize a layout template for my quotes and invoices?
With Toolcie, you can fully customize layout templates for your quotes and invoices.
Among other things, you can modify the following:
- fonts of text and titles
- colors of the text, backgrounds, and borders
- select the font size
- change the location of page elements or hide them
- select a background for the header and footer, and select an overall background pattern
- select the exact location to display the customer’s address
- add your logo and change its size
- insert attachments before and after your documents to add a cover page or your company’s brochure
- choose from over 14 ready-to-use templates
- set distinct templates for your quotes and invoices
- and much more.
You can customize your layout templates via the menu:
- Settings > Quotes > Layout template (dropdown list)
- Settings > Invoices > Layout template (dropdown list)
You can also access these settings while in editing mode for a quote or invoice by clicking: Settings > Layout template (dropdown list).
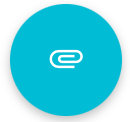 “Import an attachment” button.
“Import an attachment” button.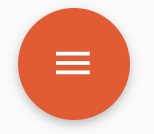 then on the “Recurring invoice”
then on the “Recurring invoice”