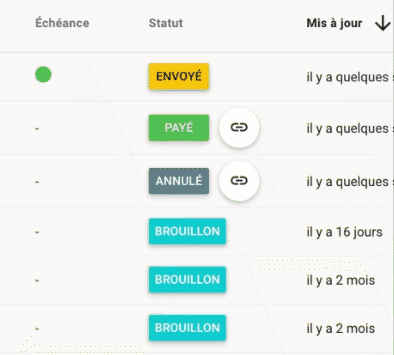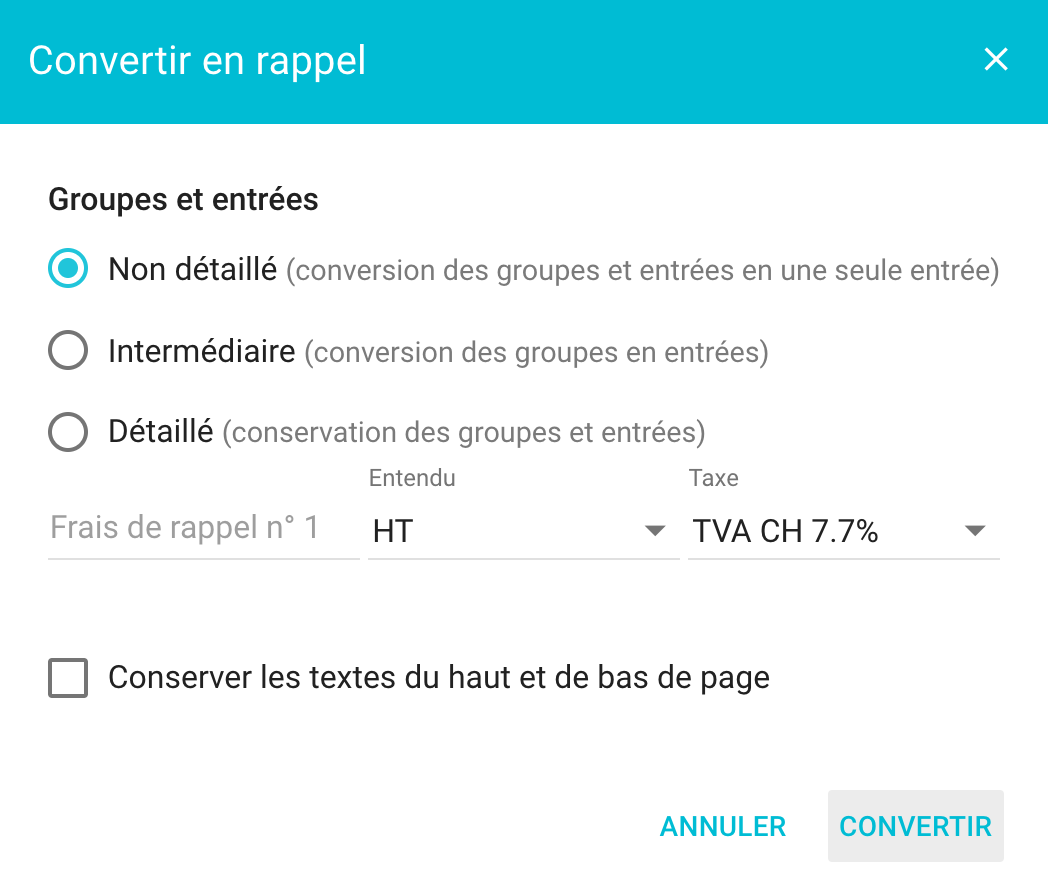reCaptcha, développé par Google, est un outil essentiel pour protéger les sites web et applications contre les activités suspectes réalisées par des robots ou des bots automatisés. Toolcie utilise la version invisible de reCaptcha qui vise à rendre l'expérience utilisateur plus fluide en évitant aux utilisateurs de remplir des formulaires ou de cocher des cases. Cependant, certains utilisateurs peuvent rencontrer des problèmes où reCaptcha leur demande fréquemment de compléter un puzzle. Dans cet article, nous explorerons les causes possibles de ce comportement et proposerons des solutions pour minimiser ces demandes répétitives.
1. Utilisation de VPN ou de proxys
L'utilisation de VPN ou de proxys peut être l'une des raisons principales pour lesquelles reCaptcha demande fréquemment de compléter un puzzle. Ces outils modifient l'adresse IP de l'utilisateur, ce qui peut être interprété comme une activité suspecte par reCaptcha. Si vous utilisez un VPN ou un proxy, essayez de les désactiver temporairement pour voir si cela résout le problème.
2. Historique de navigation suspect ou activités antérieures
reCaptcha se base sur divers facteurs pour déterminer si un utilisateur est un humain ou un bot. Si votre historique de navigation est considéré comme suspect ou si vous avez effectué des activités antérieures suspectes sur d'autres sites web et applications, reCaptcha peut être plus strict en vous demandant de compléter un puzzle fréquemment. Évitez également de vider votre historique de navigation trop fréquemment ou d'utiliser une session de navigation privée, car cela peut empêcher reCaptcha de disposer des informations nécessaires pour évaluer votre activité et peut entraîner des demandes répétitives de compléter un puzzle. Dans ce cas, assurez-vous que votre historique de navigation est propre en évitant de visiter des sites malveillants ou en utilisant des extensions de navigateur suspectes.
3. Activité de navigation rapide ou inhabituelle
Si vous naviguez rapidement sur l'application ou si vos actions de navigation sont considérées comme inhabituelles, reCaptcha peut demander plus fréquemment de compléter un puzzle pour confirmer que vous êtes un utilisateur légitime. Essayez de naviguer de manière plus régulière et évitez de cliquer de manière excessive ou trop rapidement.
4. Blocage des cookies, des scripts ou des bloqueurs de publicités
Les cookies, les scripts et les bloqueurs de publicités peuvent également avoir un impact sur le fonctionnement de reCaptcha. Si vous avez bloqué les cookies, les scripts ou si vous avez un bloqueur de publicités activé dans les paramètres de votre navigateur, cela peut entraîner des demandes fréquentes de compléter un puzzle. Assurez-vous que les cookies et les scripts sont activés pour l'application Toolcie afin de faciliter la validation de reCaptcha.
De plus, si vous utilisez un bloqueur de publicités, il peut interférer avec les éléments nécessaires au bon fonctionnement de reCaptcha. Dans ce cas, vous pouvez essayer de désactiver temporairement votre bloqueur de publicités pour voir si cela résout le problème.
5. Essayer avec un autre navigateur ou un autre appareil
Si vous rencontrez toujours des problèmes avec reCaptcha et que les solutions mentionnées précédemment n'ont pas résolu le problème, vous pouvez essayer d'utiliser un autre navigateur web ou un autre appareil. Parfois, certaines configurations ou extensions spécifiques du navigateur peuvent interférer avec le fonctionnement de reCaptcha. En utilisant un navigateur différent ou en essayant avec un autre appareil, vous pouvez déterminer si le problème est lié à une configuration spécifique de votre navigateur ou de votre appareil. Cela peut vous aider à identifier la source du problème et à trouver une solution adaptée.
![]() Réduction puis d'y remplir les champs mentionnés plus haut.
Réduction puis d'y remplir les champs mentionnés plus haut.![]() pour y ajouter la réduction.
pour y ajouter la réduction.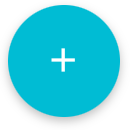 puis sur le bouton « Réduction »
puis sur le bouton « Réduction » ![]() .
.![]() afin de désactiver l'option. Une fois la réduction insérée, déplacez cette dernière afin de l'appliquer à l'endroit désiré.
afin de désactiver l'option. Une fois la réduction insérée, déplacez cette dernière afin de l'appliquer à l'endroit désiré.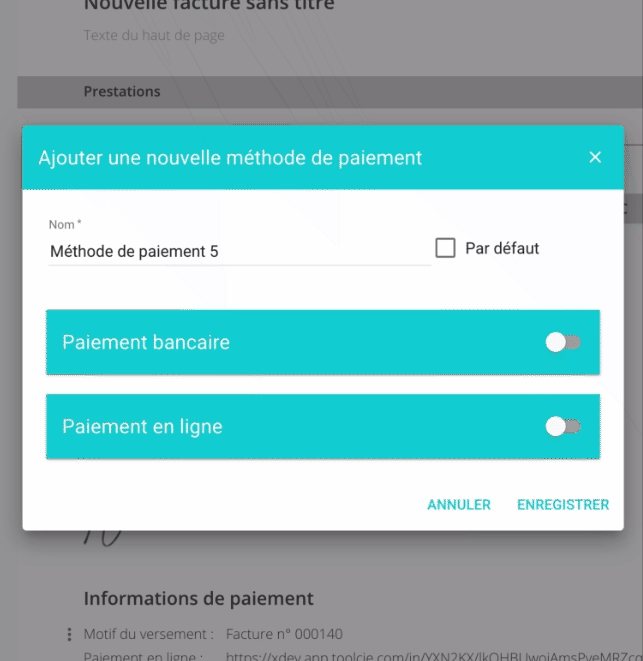
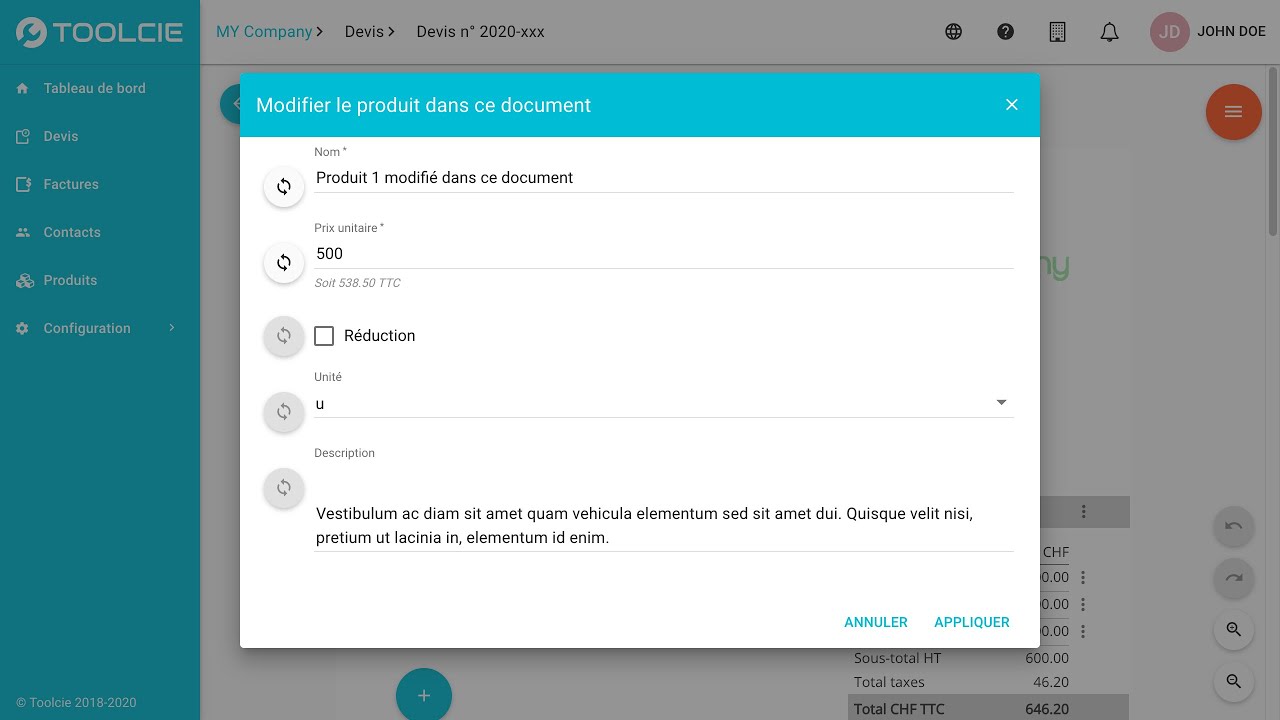
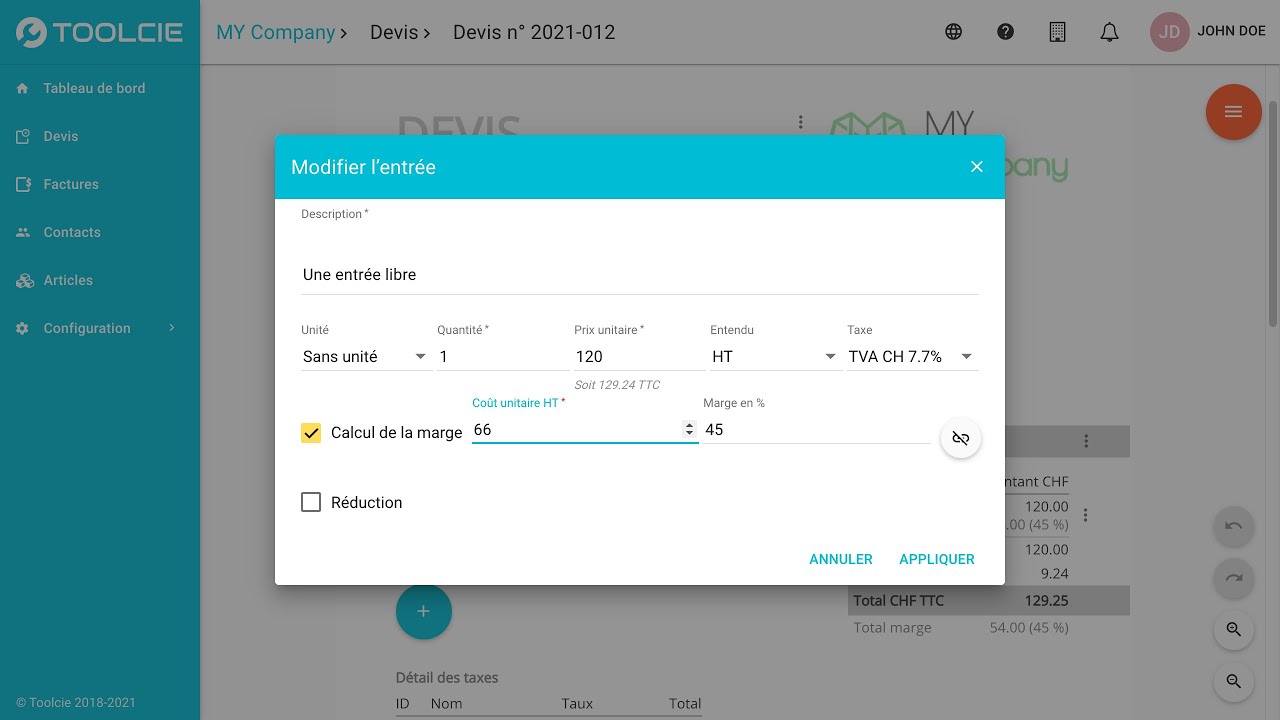
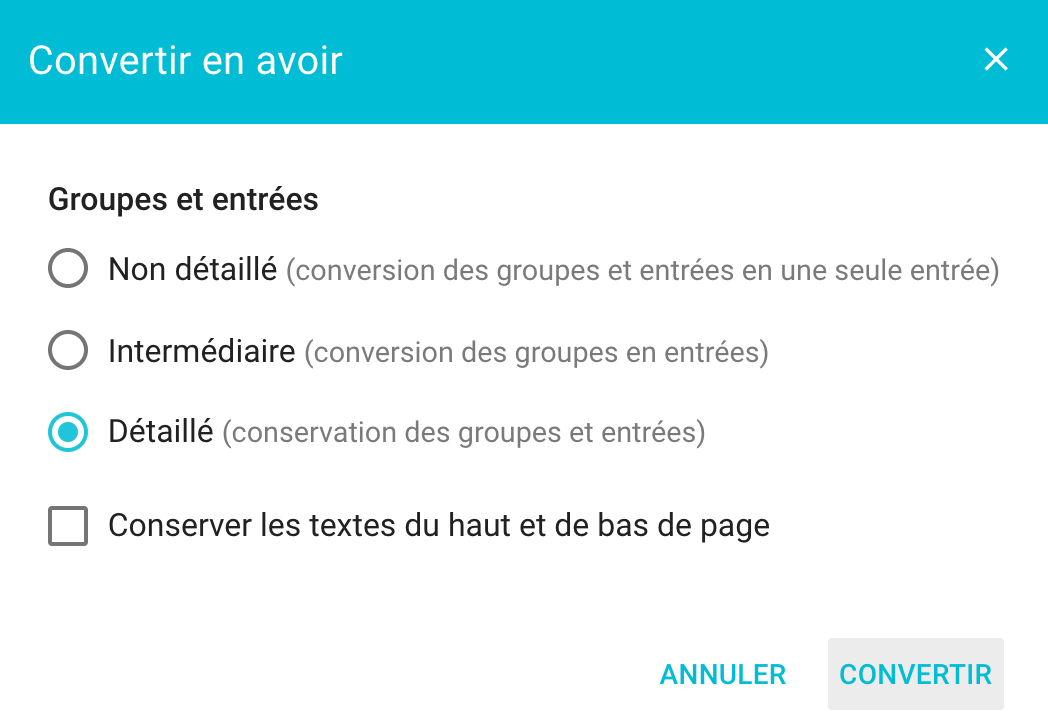
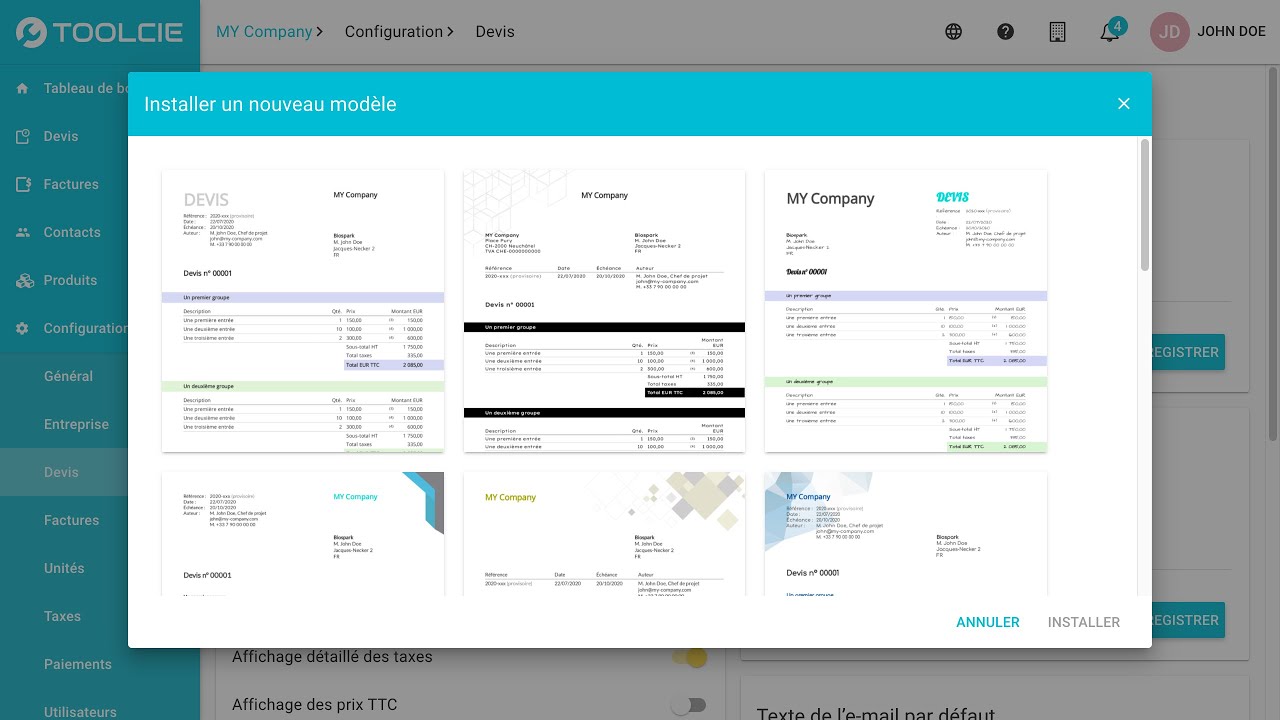
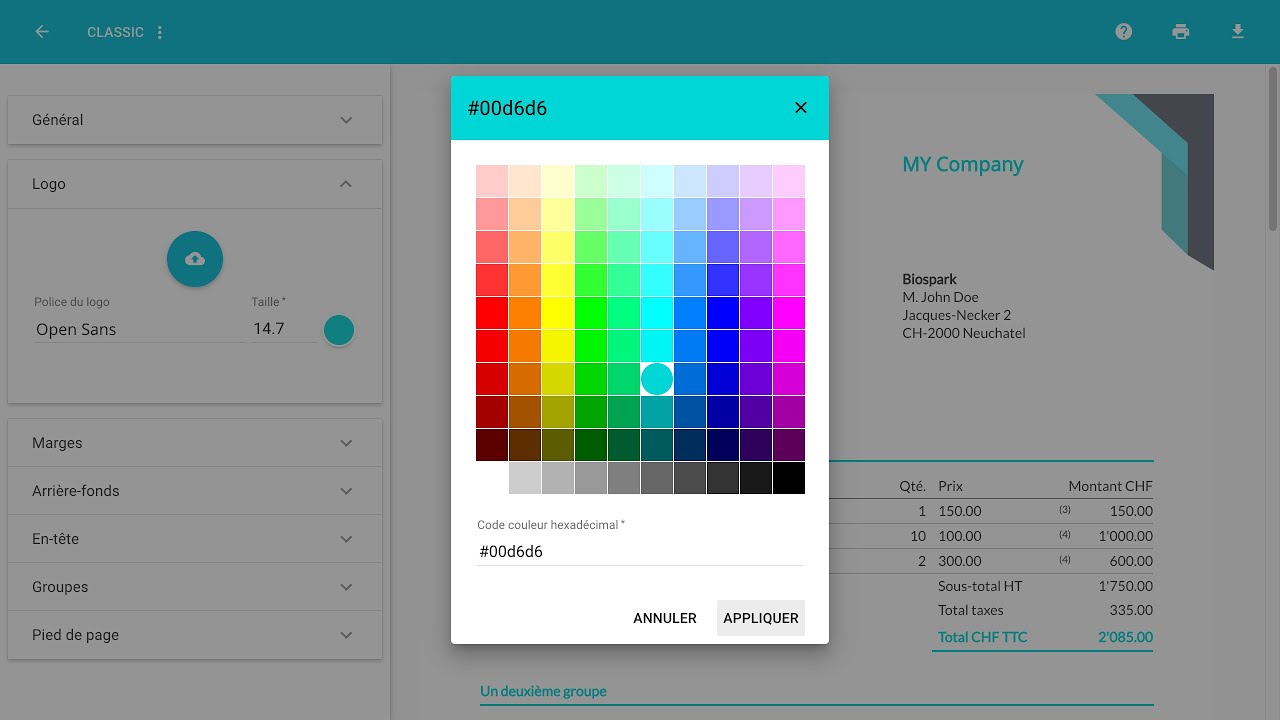
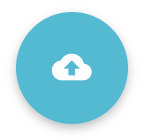 .
.